윈도우 11이 10월 4일 (한국시간 10월 5일)에 출시하였습니다.
윈도우 10이 2015년 7월 29일에 나왔으니 6년하고 2개월 되었네요.
역시 마지막은 없나 봅니다 ㅎㅎ
(이참에 포맷좀 해야 했는데 잘되었네요 ㅋㅋ)
그전에 백업은 필수겠지요?
백업을 하면서 윈도우 11을 설치하기 위한 과정을 진행해봅시다!
https://www.microsoft.com/ko-kr/software-download/windows11
Windows 11 다운로드
Windows 11 다운로드 Windows 11 미디어를 설치하거나 만들기 위한 옵션은 아래 3가지입니다. 각 옵션을 확인하여 가장 적합한 옵션을 결정하세요. Windows 10에서 업그레이드하는 경우, Windows 업데이트
www.microsoft.com
Microsoft 공식 홈페이지에서 소프트웨어 다운로드 - Windows 11을 선택합니다.
이번 윈도우 11은 3가지의 설치 옵션이 존재합니다.
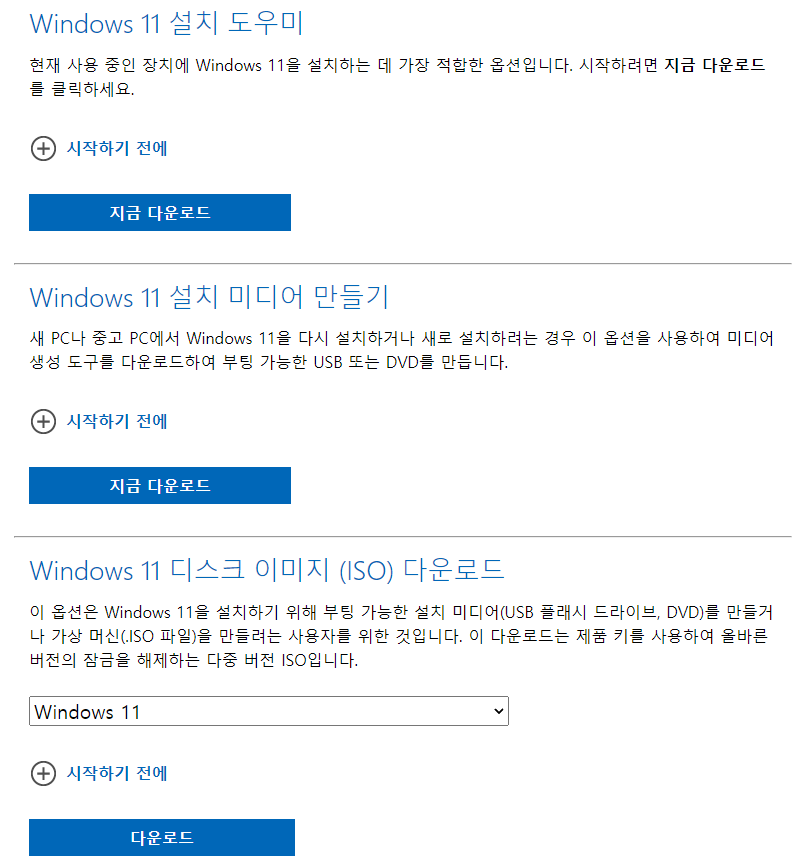
위와 같이 3가지 방법 중에서 편한 방법을 선택하여 업그레이드를 진행해주시면 됩니다.
다음 과정은 PC 상태 검사입니다.
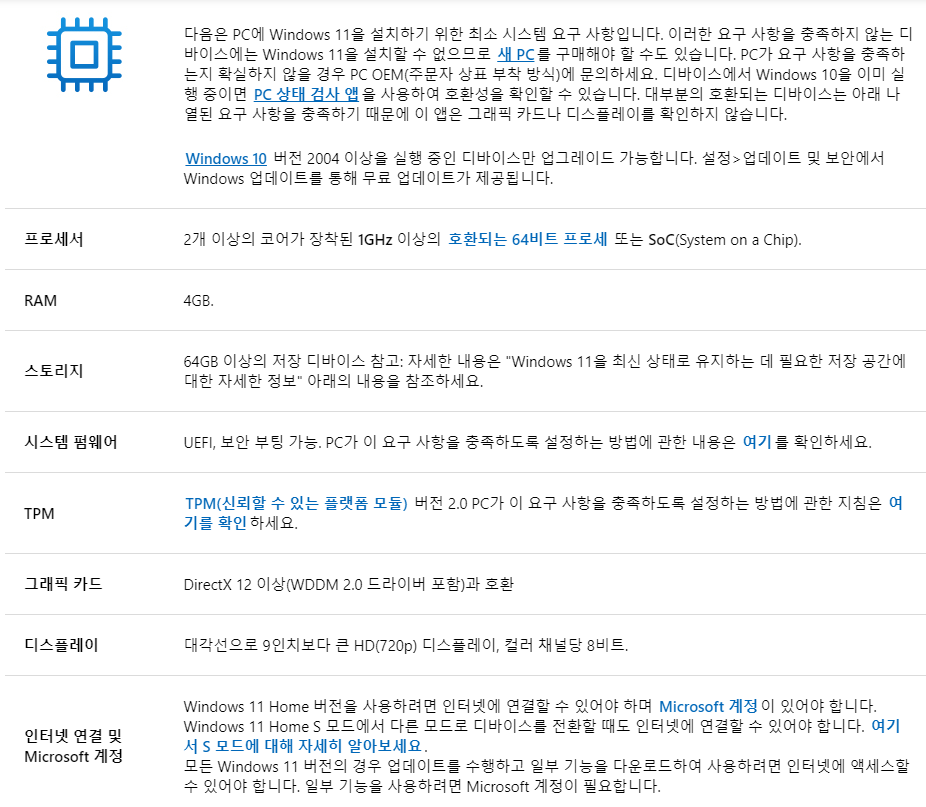
MS 공식 홈페이지에 기재된 윈도우 11 설치 사양입니다. (권장 사양이라 하고 최소 사양이라고 이해합시다.)
자신의 컴퓨터 또는 노트북의 사양이 윈도우 11을 설치하기에 적절한지 아닌 지는 PC 상태 검사를 진행하여 확인 할 수 있습니다.
https://www.microsoft.com/ko-kr/windows/windows-11#pchealthcheck
새 Windows 11 OS로 업그레이드 | Microsoft
새 Windows 11 운영 체제 알아보기 Windows 11 기능을 살펴보고, 디바이스 호환성을 확인하고, 최신 Windows OS로 업그레이드하는 방법을 알아보세요.
www.microsoft.com
이곳에서 PC 상태 검사 앱을 다운로드 받을 수 있습니다.
다운로드 받게 되면 약간의 설치 과정을 진행하며 설치가 완료되면 실행이 됩니다.
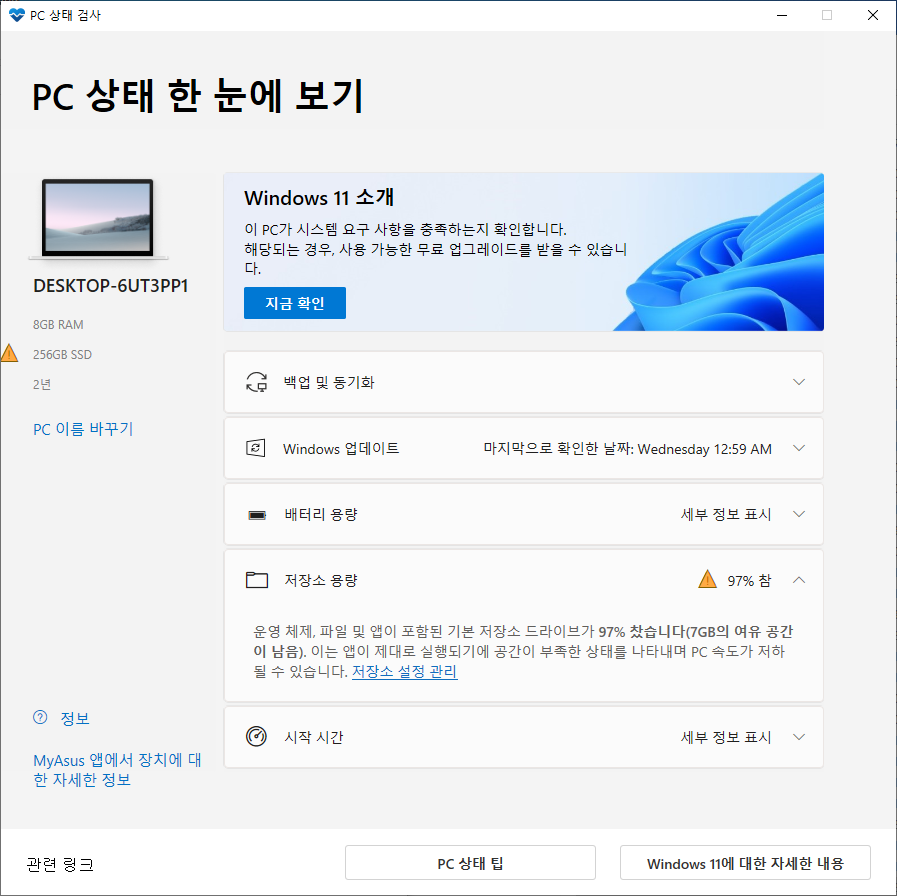
PC 상태 프로그램의 화면을 살펴보면 왼쪽에는 사용하고 있는 컴퓨터 또는 노트북의 이름, RAM 용량, 저장소 용량과 현재까지의 사용년도를 확인할수 있습니다.
오른쪽에는 백업 및 동기화, 업데이트 확인 날짜, 배터리, 저장소 용량 등을 확인 할 수 있습니다.
백업 및 동기화는 MS 계정을 사용하여 백업과 동기화를 진행시켜줍니다.
동기화 작업이 끝났다면 지금확인 버튼을 클릭하여 검사 결과를 확인합니다.
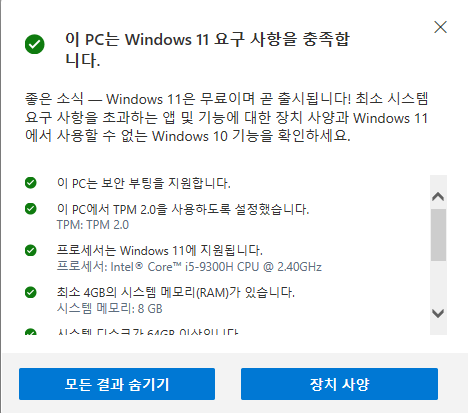
이렇게 해서 윈도우 11을 맞이하기 전 백업과 사양 확인 과정을 알아봤습니다.
현재 글 작성 시점에서는 개발 강의 보면서 작업한 파일과 직접 만든 파일을 usb에 백업중인데 파일이 많다보니
시간이 상당히 걸리네요.
저는 이번에 설치 도우미를 사용하여 업데이트를 해볼려고 합니다.
(물론 ISO 파일도 받아 두었지만 백업하고 있는 usb의 작업이 끝나면 다른 usb를 설치 usb로 만들어야지요 ㅎㅎ)
'Today > 그외' 카테고리의 다른 글
| 새로운 블로그 수익방법 - 카카오 애드핏 (2) (0) | 2022.03.24 |
|---|---|
| 새로운 블로그 수익방법 - 카카오 애드핏 (1) (0) | 2022.03.14 |
| 비주얼 스튜디오 2022 설치하기 (Windows) (0) | 2021.11.25 |
| 비주얼 스튜디오 2022가 나왔다. (0) | 2021.11.25 |
| 윈도우 11 설치과정 (0) | 2021.10.06 |



